▶ 설정 방법
1. SFTP 확장 프로그램을 설치합니다.
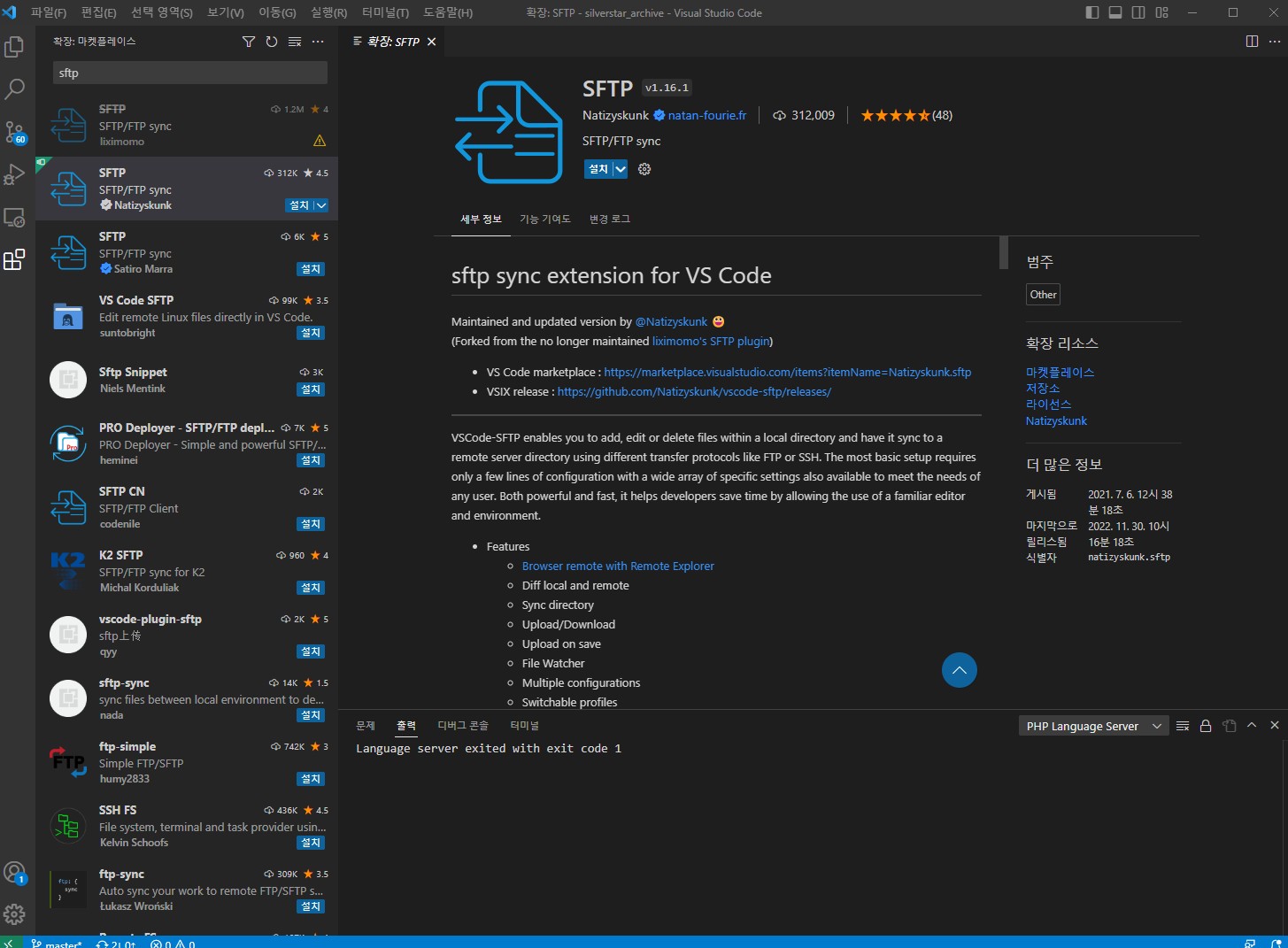
2. Ctrl+Shift+p 또는 F1을 눌러서 커맨드 팔레트를 연 후에 "sftp"를 검색하여 "SFTP: Config"를 클릭합니다.
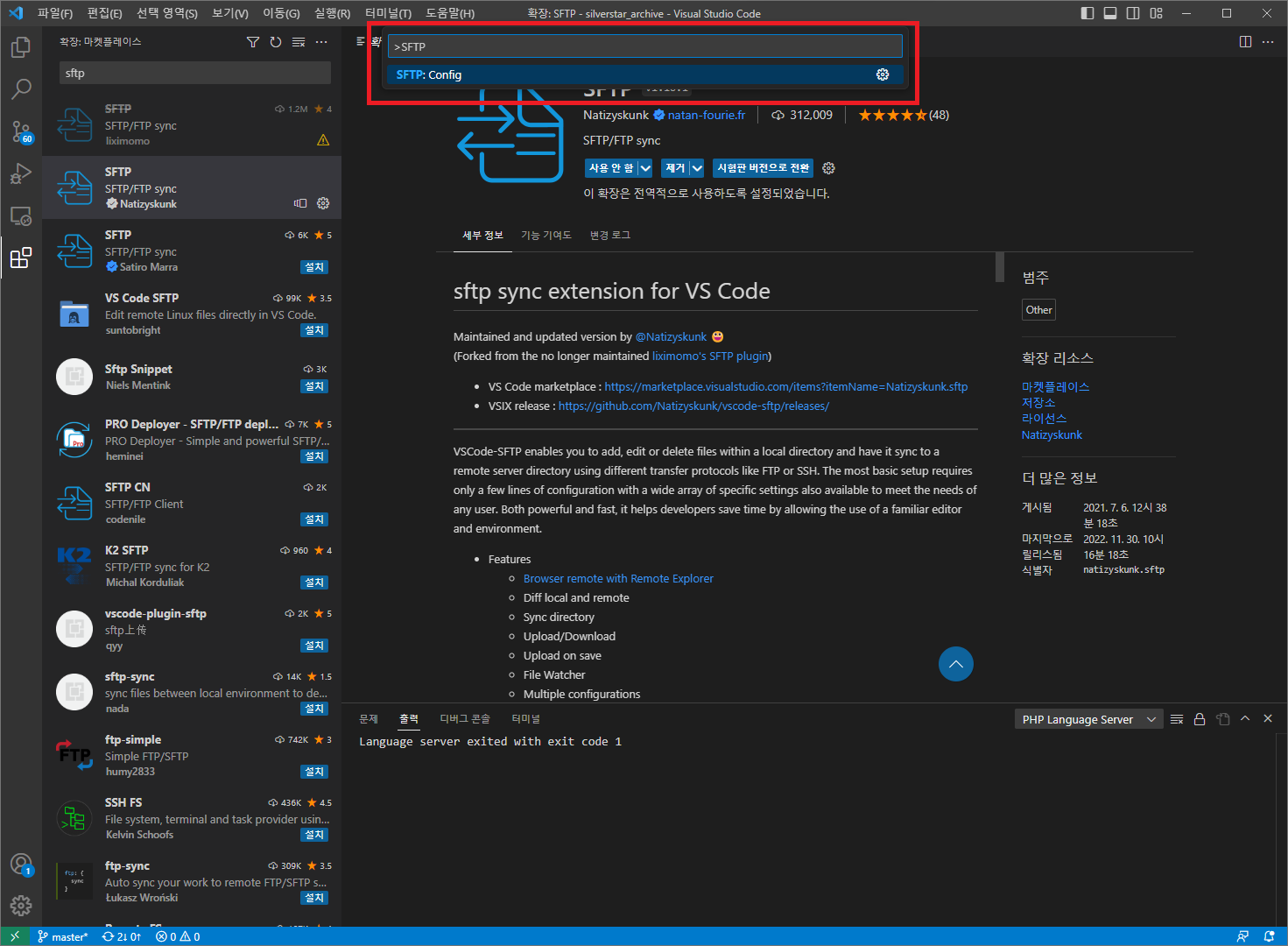
3. sftp.json 파일에서 연결을 원하는 서버의 정보를 입력합니다.
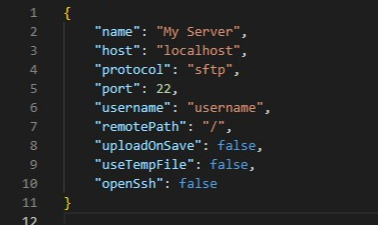
{
"name": "aws_server",
"host": "123.456.789.321",
"protocol": "sftp",
"port": 22,
"username": "ec2-user",
"remotePath": "/var/www/html",
"privateKeyPath": "C:\\key.pem",
}
name: 서버명(닉네임)
host: 서버 퍼블릭 IP 또는 퍼블릭 DNS
protocol: 프로토콜 종류 (sftp, ftp)
port: 포트번호 (22, 21)
username: 서버 사용자 계정
remotePath: 서버 기본 오픈 경로
privateKeyPath: sftp 사용시 프라이빗키 파일 경로
* 위 옵션은 sftp 연결일 때 서버 설정의 기본적인 설정만 있으며, 이외에 부가적인 편리한 옵션은 아래 사이트에서 확인할 수 있습니다. (sftp config 옵션)
https://marketplace.visualstudio.com/items?itemName=Natizyskunk.sftp
SFTP - Visual Studio Marketplace
Extension for Visual Studio Code - SFTP/FTP sync
marketplace.visualstudio.com
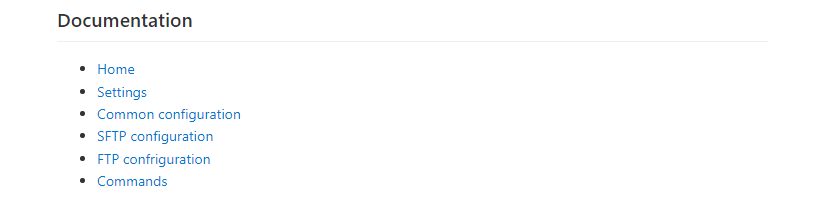
4. 다시 Ctrl+Shift+p 또는 F1을 눌러서 "SFTP: Download Project"를 검색해서 클릭합니다.
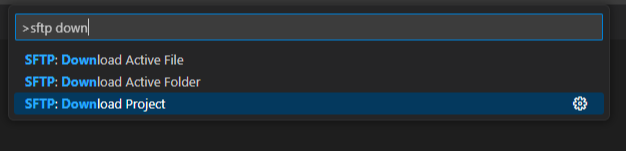
5. 원하는 서버를 선택해서 파일을 다운로드합니다.

6. VSCode 화면에서 제일 아래를 보면 로딩 아이콘이 보이는데, 해당 로딩이 완료될 때까지 기다립니다.
7. 이후부터는 업로드를 원하는 파일에서 마우스 오른쪽 클릭 후 "Upload File"을 클릭하여 서버에 업로드합니다.
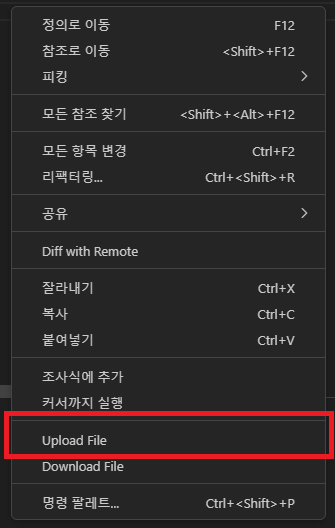
+ 8. 만약 파일 업로드를 단축키로 지정하고 싶다면, 왼쪽 아래의 설정 버튼에서 "바로 가기 키"를 클릭합니다.
(또는 Ctrl + K + S)

9. "SFTP: Upload File"을 검색하여 왼쪽의 "+" 버튼을 클릭한 후, 원하는 키 조합을 입력합니다.

10. 이후에 파일로 돌아가서, 마우스 오른쪽 클릭해보면 "Upload File"에 단축키가 추가된 것을 확인할 수 있습니다.
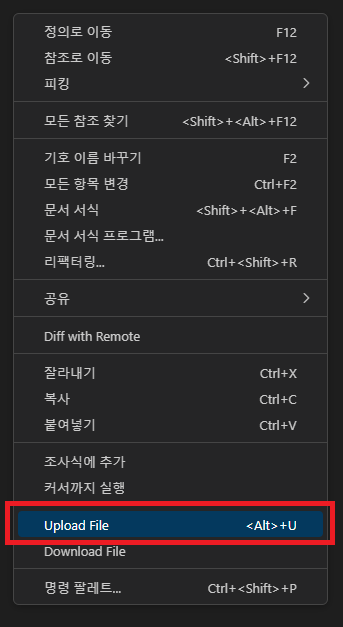
- 문의와 피드백은 언제나 환영입니다 ( •̀ .̫ •́ )✧ -
'IDE > Visual Studio Code' 카테고리의 다른 글
| [VSCode] AWS EC2 서버 파일 접근하기 (0) | 2023.02.27 |
|---|---|
| [VSCode] Visual Studio Code GitHub(깃허브) 연동하기 (0) | 2021.12.30 |
